Understanding Job Workflow and its stages
Job Workflow refers to the sequence of stages that a job opening progresses through from creation to fulfillment. These stages are designed to streamline the recruitment process, manage candidate applications, and facilitate effective communication and collaboration among recruiters and hiring managers.
Recommend Reading: How to configure a new Job Workflow hiring process, click here: Setup a New Job Workflow Hiring Process.
This article provides an in-depth guide on configuring stages in a job workflow and mapping stage types to each stage.
Recommend Reading: For further details on where the Jobs are listed after creation within a specific Job Workflow, click here: Jobs Landing.
Here are the typical stages in the job workflow within the XeopleRecruit CRM:
- Applied: In the candidate application stage, job seekers apply for the job opening by submitting their resumes or completing application forms. These applications are captured and stored within the system for further evaluation.
- Screening and Shortlisting: Recruiters review the received applications, screen candidates based on their qualifications, skills, and experience, and shortlist those who meet the job requirements. This stage helps in identifying top candidates for further assessment.
- Interview and Assessment: Shortlisted candidates proceed to the interview and assessment stage where they undergo various evaluation processes such as interviews, assessments, and tests. Recruiters use this stage to further assess candidates' suitability for the job and company culture.
-
Rejected: After the interview, if candidates are rejected, they typically move to the rejected stage in the recruitment process. This stage indicates that the candidate was not selected for the position after the interview, providing clarity on their status in the hiring process.
- Reference and Background Check: Verify candidates' backgrounds, including employment history and references.
- Offer Management: Once a suitable candidate is identified, the job moves to the offer management stage. Extending job offers to the selected candidates and negotiate terms such as salary, benefits, and start dates. This stage aims to secure the acceptance of the offer from the candidate.
- Hired: The Hired stage in a job workflow refers to process where a candidate has been selected and formally offered the job position. At this stage, the candidate has accepted the job offer, and the hiring process is considered complete.
- Closure: The final stage of the job workflow involves closing the job opening once the position is successfully filled.
You can customise the job workflow stages according to your specific needs.
Recommend Reading: How Job Creation, Job Posting, Job Close works, click here: Create a Job, Job Posting - Meaning & Purpose, SEEK, Broadbean, Close Job.
Here are the actions you can take when clicking the Jobs:
- Job Creation: The job creation stage involves initiating a new job opening. Recruiters or hiring managers define the job title, description, requirements, and other details necessary to attract suitable candidates.
- Job Posting: Once the job is created, it moves to the job posting stage where it is advertised on various channels such as job boards, company careers pages, etc. This stage aims to attract a pool of qualified candidates for the position.
To access the key details displayed on a Job Workflow listing page, follow these steps:
- Navigate to the main navigation header bar and click on Jobs.
- Here, you will find a list of all the Job Workflows you created from the Job Workflow Masters.
You can designate any workflow as the default in the Job Workflow master. Additionally, you cannot delete the default workflow, as the delete option is disabled for this case.
You can make the workflows inactive from the Job workflow masters. This hides the entire workflow and its associated jobs from the Jobs page. When users navigate to the Jobs section, inactive job workflows are not displayed.
When you inactivate a job workflow, its associated jobs will still be displayed in other areas such as the job drop-down menu in mail, Xeople Search and meeting activities.
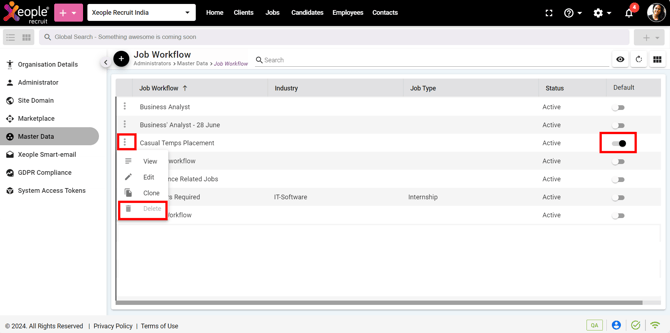
Job Master - Job Workflow - Set as default
- Each Job Workflow grid consist of details as shown in the figure below:
Here is an explanation on each:
- Total Jobs: Represents the total count of job openings within the specific workflow. Upon clicking, only the jobs created by you will be displayed. To view jobs created by other owners, apply the Job Owner filter.
- Total Active Jobs: The count of job openings that are currently active and available for applicants to apply.
- Total Expired Jobs: The number of job openings that have passed their expiration date and are no longer available for applicants to apply.
- Total Closed Jobs: The number of job openings that have been filled or closed by the employer.
- Total Candidates: The count of candidates tagged in all the jobs under a specific job workflow.
- Jobs with Candidates: The number of job openings that have candidates tagged or associated with.
-
Jobs without Candidates: Refers to the number of job openings that do not have any candidates tagged or associated with.
- Clicking on the number here will directly redirect you to the specific page.
If you click on the active jobs count here and see 5 active jobs, but no jobs appear on the landing page, it means you have not created any jobs where you are the primary owner. The total count reflects 5 active jobs created by others. To view these jobs, set the filter to Primary Owner and Primary Owner to All. This will display the full list of active jobs.
- To view the Job Workflow structure, click on View Job Workflow.

Jobs - Job Workflow
If you have selected a Job Workflow from the Job Workflow landing page, you can switch to a different one directly from the Job Landing page.
On creating a job under a Job Workflow from the Job Landing page, you can choose any of the Job Workflows from the job workflow drop-down. You have the option to select a different workflow as per your needs. The Job(s) displayed will be specific to the selected workflow.
Default filter setting within the Quick Filters section on the Job Landing page is Active Positions. When applying the Total Jobs quick filter, all jobs will appear above, and the closed ones will be displayed at the bottom.

Jobs - Job Landing Page - Switch Workflows
- On the Job Summary page, you can view the workflow, and the candidates mapped to each workflow stage. You can perform all related actions as per your needs.
Optional Reading: How to Manage Job Applications, click here: Manage Job Applications.
- Each workflow stage is mapped to a stage type.
Stage type refers to the category or classification assigned to each stage within the workflow. It helps organise and categorise the various phases or steps of the recruitment process.
- Upon carefully reviewing the candidate's resume, you can move the candidate to the next stage by clicking Accept. Similarly, if a candidate has passed the applied, shortlisted, and screening stages and is now in the interview stage, and you do not find them suitable after the interview, clicking Reject will move the candidate to the stage mapped with the Rejected stage type.
- If in case you have placed a candidate in a rejected stage, and you want to move the same candidate ahead, click on the Accept button.
Optional Reading: How to Bulk Accept, Reject, Remove or Contact a candidate, click here: Bulk Accept Candidate, Bulk Reject Candidates, Bulk Remove Candidates, Bulk Contact Candidates.
If you manually move a candidate by drag and drop, you cannot skip any stages, sub-stages, or sub-substages included in the job pipeline. You will receive a message prompting you to first move the candidate to the previous mapped stage. Similarly, if a substage is included in the job pipeline, move the candidate to the substage before proceeding to further stages.

Job Workflow - Interview Stage - Substage - Save
Moving candidates back word is allowed in a Job Workflow.
Optional Reading: To read more on the screening and interview process and moving the candidate to EOH, click here: Job Action.
To read more on how to Shortlist and Screen or to Interview a candidate, click here: Shortlist and Screen a Candidate, Interview Candidate.

Job Summary Page - Job Workflow - Candidates Mapped
Related Articles: