Contact Employees
The Contact Employees feature streamlines communication and coordination with your team. By contacting employees, you enhance internal communication throughout the hiring process. This ensures timely updates, clarifies roles, and aligns efforts to efficiently manage candidates and job openings.
Optional Reading: How to create an employee, click here, Create Employee.
Optional Reading: Read more on using Notes for team coordination by tagging employees, click here: Notes.
It offers two options:
- Schedule a Meeting: Easily arrange meetings with employees to discuss important topics, plan, or provide updates.
- Email an Employee: Quickly send emails to employees for efficient information sharing and communication.
To contact an employee, follow these steps:
- Navigate to the main navigation header bar and click on Employees.
-
You can access the list of all employees, select an employee from the list, and scroll a bit to the right.
-
Clicking on the Email ID will let you send an email to the employee.
Recommend Reading: How to configure Microsoft 365 or integrate your email, click here: Microsoft 365, Sync your Emails
Optional Reading: How to configure Email Templates, click here: Configure Email Templates.
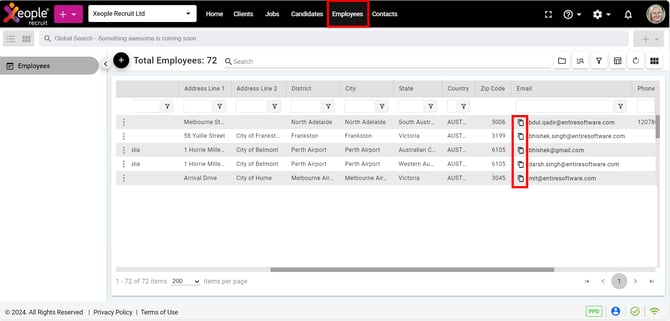
Employees - Employee Landing - Send Email
Recommend Reading: How to configure MS teams or Zoom meeting, click here: Microsoft Teams Meeting, Zoom Meeting.
- To schedule an employee meeting, select an employee from the list, and either click on the three-dot button to view the summary or directly click on the employee's name.
-
Upon clicking, you will be redirected to the Employee Summary page, where you can navigate to the Meeting section.
- Click on the Add Meeting at the bottom of the screen.
Optional Reading: How Meeting Category works, click here: Meeting Category.

Employee Summary Page - Add Meeting
- Similarly, once a meeting is created, click on the Edit or Delete button to update or remove a meeting.
- Also, click on the green tick to mark a meeting as done. This will open a pop-up, toggle the button, enter remarks and click Save.