Configure Email Templates
Email Template is a pre-designed and formatted structure for composing emails, often used for repetitive or standardised communication, enabling quick and consistent creation of messages with predefined content, layout, and styling.
To configure Email Templates, proceed by following the steps outlined below:
- Click on the Profile picture and select My Profile from the drop-down menu.
- Click on Email Templates from the left navigation panel.
- Click (+) to add a new email template.
- Enter the details in the respective fields and click on Save.
The Related To field determines which placeholder appears in the description header. For example, selecting a job in the Related To field will display a job placeholder in the description. These dynamic content tags automatically populate values from the respective section.
To share the created email template with your team, simply click on the Share with Others checkbox.
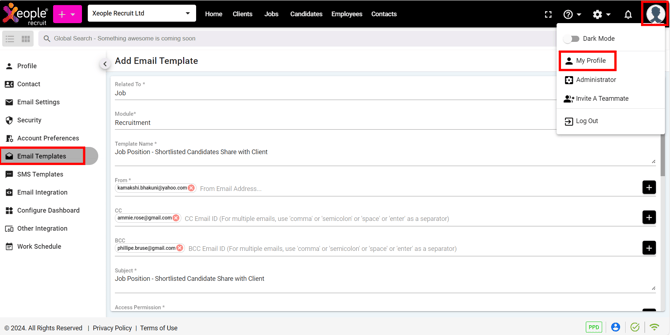
Email Template – Add Email Template – Save
Recommend Reading: How to setup an email signature, click here: Setup Email Signature. By default, the system takes the signature defined here. If you want to customise your email signature, toggle on the button to add a new customised signature.
- Your created email templates will be readily available for use when sending emails or scheduling meetings within the system. Simply access them under Insert Template > My Templates, saving you time from manual composition.
All templates shared by your teammates will appear in the Shared Templates section. You can easily access them by navigating to Insert Template > Shared Templates.
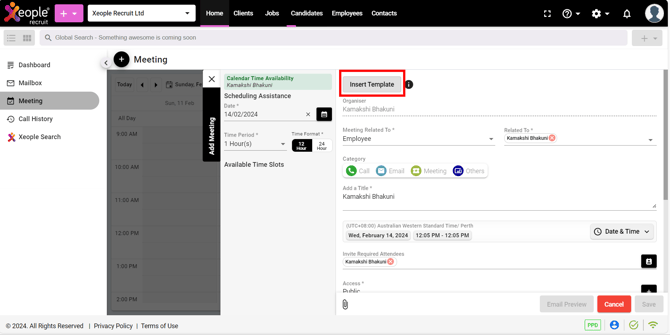
Insert Template – My Templates
- If you wish to modify or remove the added email template, click the three-dot button and select Edit or Delete from the drop-down menu, as required.
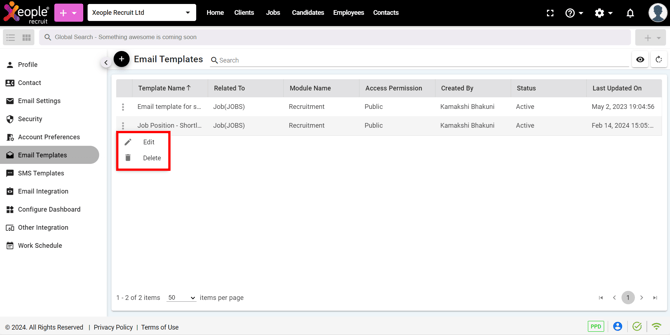
Email Template – Edit or Delete
Related Articles:
Contact Leads and its Contacts